Convert Microsoft Office files
The Conversion Service uses Microsoft Office applications to process jobs containing Word, Excel, and PowerPoint documents. One of two options can be selected when setting up the service with the Conversion Service Configurator:
- Conversion with a local Microsoft Office installation on the same server
- Conversion via the Office for the web service in the Microsoft Azure Cloud
The conversion options differ with regard to parameters, quality and performance.
In all cases, embedded documents from Office documents in Open XML format (e.g. DOCX, XLSX, PPTX) are extracted in a destructuring step prior to conversion. Macro instructions are disabled in all options.
Choosing the Office conversion option for your installation
Conversion quality with respect to the layout and high visual resemblance is the reason why two options from Microsoft are offered for this processing step. The conversion quality is equally high with both options and no relevant differences were identified in a detailed comparison.
It is recommended that you use the local Microsoft Office installation on the same server in these cases:
- If performance is a key concern. Cloud-based conversions may have significant overhead for uploading and downloading file contents. Conversions may also be throttled.
- Large documents (> 100 MB) need to be converted.
- Numerous large Excel documents need to be converted.
- The local Microsoft Office Installation supports fit to page options for Excel.
- Excel files that contain multiple sheets and hundreds of pages cannot be converted with the Office for the web service.
- The data set contains Word documents that can be repaired with a local Microsoft Office installation.
- Password-protected documents need to be converted.
- Macro-enabled spreadsheet templates (XLTM), macro-enabled presentation files (PPTM) or WordProcessingML files (WordML) need to be converted.
- Special fonts or custom fonts are used in the documents.
- The fonts can be installed on the server and used with a local Microsoft Office installation, but cannot be provided for the Office for the web service.
- In any case, the Office for the web service has generally more fonts available than are typically installed on a Windows server installation.
- Data needs to be stored in the local environment due to security concerns or the server cannot be connected to the Internet.
- For the conversion with the Office for the web service, the documents are uploaded and temporarily stored in the Azure cloud. The geographical location where the data is temporarily stored depends on the subscription.
It is recommended that you use the Office for the web service in these cases:
- Smaller files (smaller than 100 MB), and mainly Word documents need to be converted.
- Documents were originally created with the Office for the web service.
- It is planned to use the Docker version of the product in production.
- Lower installation, maintenance, and configuration effort is required.
Convert using a local Microsoft Office installation
For Microsoft licensing compliance, every client that sends jobs with Word, Excel or PowerPoint documents to the Conversion Service must be licensed for Microsoft Office.
For more information, see Licensing Microsoft Office software in Commercial Licensing on the Microsoft site.
If you want to convert using a local Microsoft Office installation, you must have a compatible version of Microsoft Office installed on the Conversion Service server:
| Office version |
|---|
| Office 2019* (64-bit) |
| Office 2021 (64-bit) |
| Office 365 (64-bit) |
* The Pdftools support for Microsoft Office 2019 will end in October 2025.
The supported language package for all Microsoft Office versions is English (United States) and the Microsoft Print to PDF virtual printer must be installed installed on the same machine.
For optimal conversion results, it is recommended you use the same Microsoft Office version as that used to create the documents. In any case, the Conversion Service only supports Microsoft Office 2019 and later.
Installing & configuring the local Microsoft Office installation
- In general, it is recommended that you use a static license key (device license) regardless the Office version. For Microsoft Office 365, use a static license key rather than a user login, particularly in production environments. If you use a user login, pop-up dialog windows may be triggered from time to time, which can block conversion or cause other problems.
- After installing your Office version, you need to activate the license for the Office applications.
- Check the Office installation by opening a sample document in Word, Excel, and PowerPoint and ensure that there are no pop-up dialog windows that must be closed manually.
- When language-dependent features such as hyphenation are used in the documents, check that you have installed the corresponding language pack.
If Windows Defender real-time protection is active, an optional setting in the Configurator can improve document conversion performance. Although not required, it's recommended to enable this setting for better performance.
This feature adds certain Windows Defender exceptions to disable the protection for certain processes and directories.
It's reducing the overhead from real-time antivirus scanning during conversions. Enable this feature under the Conversion Service tab in the Configurator by ensuring the "Windows Defender Rules" toggle switch is on.
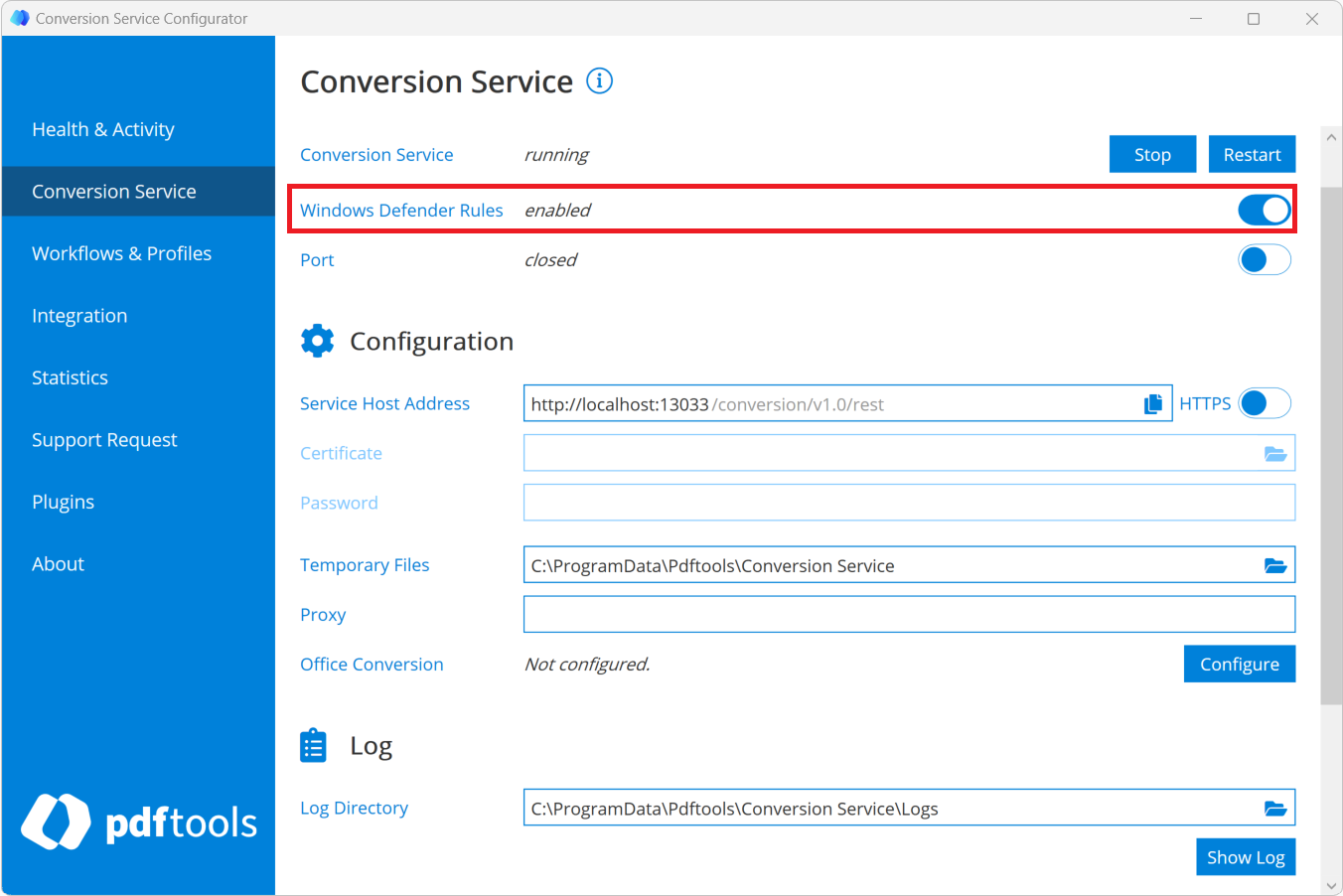
If you use group policies, check that they allow for exceptions.
Third-party anti-virus software such as Bitdefender may block some Conversion Service operations, preventing it from starting or accessing Office applications. To guarantee successful conversion, you must add any application exceptions to your third-party anti-virus software.
- Set up in Windows
- Set up in Docker container
A dedicated user account is required for the local Office installation. You can either set up the local installation with:
- an automatically generated local user account
- an existing user account
Use an automatically generated user account
This is the recommended option for most servers unless certain restrictions for the Log on as a batch job or Allow log on locally security policies apply or the server is managed by a domain controller.
With this option, the Conversion Service creates and automatically configures a local user account ConvsrvOfficeUser with a secure random password.
These properties and settings are set automatically:
- The account is automatically added to the
Usersgroup. - The password is encrypted using the Windows Data Protection API before it is stored to a configuration file.
- The Allow log on locally and the Log on as a batch job security policies are granted to this user.
- The registry and DCOM permissions for Word, Excel, and PowerPoint are adjusted.
To set up an automatically generated user account in the Configurator:
- Go to the Conversion Service tab.
- For Office Conversion, click the Configure button.
- Select Local Office Installation and Automatically Create a User Account and click Next.
- ConvsrvOfficeUser appears in the username field with a random password. Click Apply.
Use an existing user account
This option is intended for servers that have certain security restrictions or servers that are managed by a domain controller and prohibit local user accounts. In these cases, you need to provide an existing (local or domain) user account. The account has to be created manually and is not modified by the Configurator.
In addition, you need to grant the Allow log on locally and the Log on as a batch job security policies to this existing user or add the user to a group with these permissions.
It is recommended that you set up the user account with minimum user rights. You should not assign the user account to the Administrators group. You need to update the configuration if the password of the user is changed or expires.
These properties and settings are set automatically:
- The password is encrypted using the Windows Data Protection API before it is stored to a configuration file.
- The registry and DCOM permissions for Word, Excel, and PowerPoint are adjusted.
If you are using a domain user account, you need to disable any group policies that force a password change at a regular interval for that user. Otherwise, you need to reset the password for the Office configuration setup every time the domain user password changes.
To set up an existing user account in the Configurator:
- Go to the Conversion Service tab.
- For Office Conversion, click the Configure button.
- Select Local Office Installation with an Existing User Account and click Next.
- Enter the username and password for the user account.
The Conversion Service accepts all standard formats for Windows users (bothUsername@domainanddomain\Usernameformats).Usernameis automatically resolved toServerName\Username. - Click Apply.
Office documents can be converted by sending them to another instance of the Conversion Service running on Windows. Office document conversion can be activated as follows:
-
Set up and run the service on Windows.
-
Enable Office Conversion in the Processing Steps section of your profile. Note that this is active by default.
-
When starting the Docker container, set the WINDOWS_SERVICE_ENDPOINT environment variable:
docker run -dp 13033:13033 ... \
-e WINDOWS_SERVICE_ENDPOINT=http://server:13033/conversion/v1.0/rest \
pdftoolsag/conversion-serviceNote that if the Windows service uses HTTPS, its host certificate must be trusted by the Docker container. Otherwise no connection can be established. By default, no trusted certificates are installed.
-
Copy trusted certificates to /usr/local/share/ca-certificates/.
-
Run the command update-ca-certificates.
Convert using the Microsoft Office for the web service
The Office for the web service option converts the documents using a Microsoft Azure Cloud service. Technologies used with this option include the Microsoft Authentication Library (MSAL), the Microsoft Graph API, and the Microsoft Sharepoint API.
The Office file conversion involves these steps:
- A file is uploaded to the configured user's OneDrive.
- The file is converted to PDF and downloaded.
- Finally, the uploaded file is deleted from the user's OneDrive
Connection to the cloud is via HTTPS. Bear in mind that the files (although encrypted) are transmitted via the Internet.
You need a valid license to allow the Conversion Service to convert Word, Excel, and PowerPoint documents. This means you must have:
- Microsoft 365 for business subscription (Azure Cloud tenant) with a dedicated user account
- An Office 365 license for this dedicated user
You should create a dedicated user account, as full control over this user’s OneDrive is requested.
- Set up in Windows
- Set up in Docker
You use the Configurator to set up the Microsoft Office for the web service.
To set up the Microsoft Office for the Web Service in the Configurator:
- Go to the Conversion Service tab.
- For Office Conversion, click the Configure button.
- Select Microsoft Office for the Web Service and click Next.
- Enter the user account login (usually, an email address) for the Microsoft Office for the Web Service in the Username field.
- Click Apply.
- In the Conversion Service tab, a message appears that indicates that changes have been made. Click Save.
- Sign into the Microsoft 365 user account in the pop-up window that appears. Enter the password for the user account. If your company has set up 2-factor authentication, enter the authenticator code and click Verify.
-
Enable Office Conversion in the Processing Steps section of your profile. Note that this option is active by default.
-
You can use the csconfig command from the Docker image to consent to the required application permissions and to initialize the token cache.
You should create a volume (e.g.convsrv-etc) to store this file-based cache. Theconvsrv-etcvolume is mounted to/etc/convsrvto provide the tokens to the Conversion Service Docker. The token cache is stored in/etc/convsrv/TokenCaches. Theconvsrvuser requires read and write permissions to this folder.
Please be aware that the tokens and the binary file containing the tokens are not encrypted. The usernamemyuser@myorganization.onmicrosoft.comand Office type are provided as environment variablesSERVICE\__OFFICE\__TYPEandSERVICE\__OFFICE\__USERNAME.docker volume create --name convsrv-etc
docker run --rm --mount "type=volume,src=convsrv-etc,dst=/etc/convsrv" \
--user root pdftoolsag/conversion-service \
bash -c "mkdir /etc/convsrv/TokenCaches && chown convsrv:convsrv /etc/convsrv/TokenCaches"
docker run --mount "type=volume,src=convsrv-etc,dst=/etc/convsrv" \
-e SERVICE__OFFICE__TYPE=OfficeWebService \
-e SERVICE__OFFICE__USERNAME=myuser@myorganization.onmicrosoft.com \
pdftoolsag/conversion-service \
bash -c "bin/csconfig office webinit" -
When starting the Docker container, mount the volume
convsrv-etcinside the container at/etc/convsrvto provide access to the token cache.
Set environment variables SERVICE__OFFICE__TYPE and SERVICE__OFFICE__USERNAME according to the configured user and office type.docker run -dp 13033:13033 ... \
--mount "type=volume,src=convsrv-etc,dst=/etc/convsrv" \
-e SERVICE__OFFICE__TYPE=OfficeWebService \
-e SERVICE__OFFICE__USERNAME=myuser@myorganization.onmicrosoft.com \
pdftoolsag/conversion-service
Troubleshooting
You may encounter problems when setting up and using Office conversion. These are the most common issues found:
Configuration errors
Some of the warnings and errors that can be encountered inside the Configurator during configuration and possible solutions.
Microsoft Office is not installed
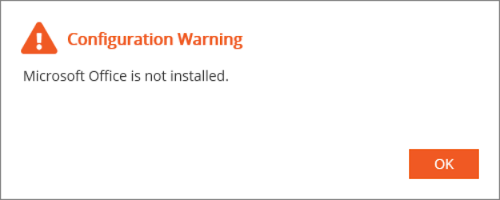
3-Heights Document Converter installation detected
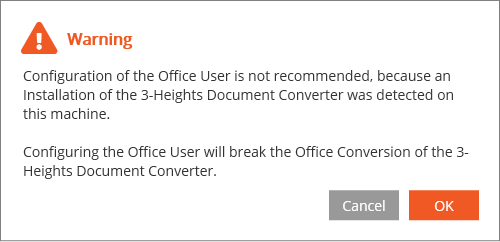
User validation failed
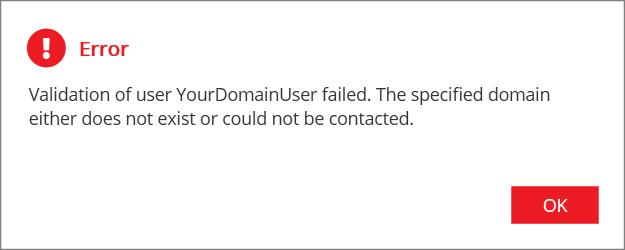
Trust relationship failed
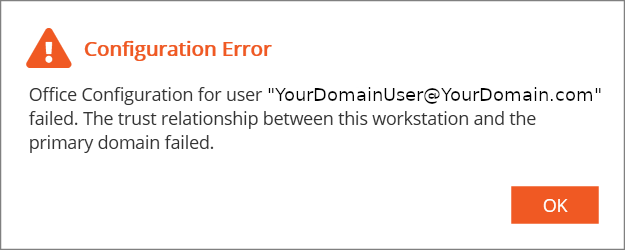
Office configuration problem in Configurator
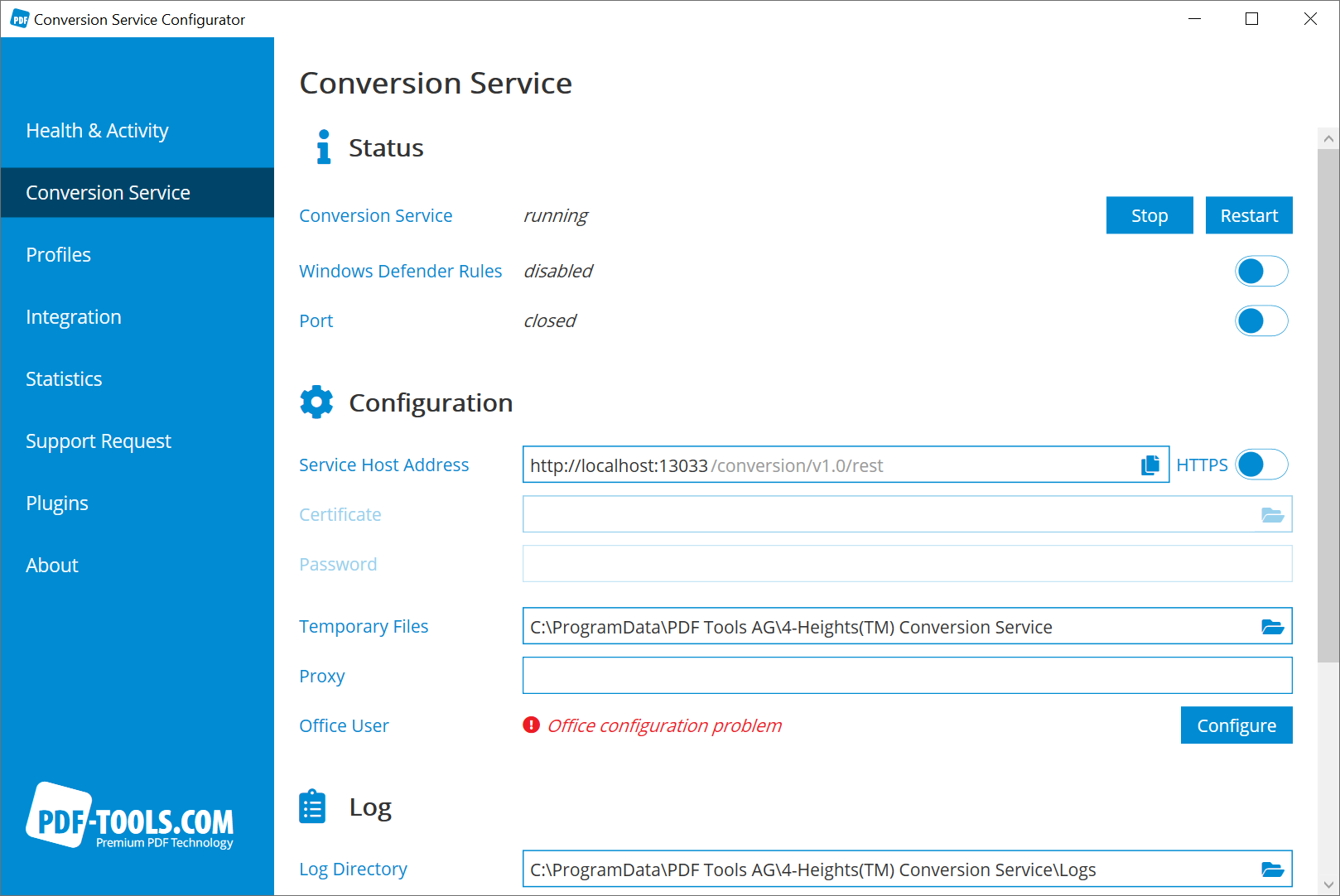
The user name or password is incorrect when using a domain user account
The Office conversion suddenly stops working when using a domain user account. In this case, the error is usually caused by a password group policy that forces password change at a regular interval. You need to disable the group policy for that domain user.
Specific errors related to Word, Excel, and PowerPoint documents
These errors are associated with the Microsoft Office application being used.
The document is corrupt or a pop-up dialog window blocks the conversion process.
The application WINWORD exceeded the memory limit of 2048 MB.
Conversion of test.docx to PDF failed COM Exception: (0x80004005)
If this is the case, check:
- Windows Defender Rules are enabled in the Configurator.
- Any exceptions in the Windows Defender Rules are not forbidden by group policy
- Any exceptions are added to any third-party anti-virus software (e.g. Bitdefender)
COM Exception: (0x800a18a0): You are attempting to open a file type xxx that has been blocked by your File Block settings in the Trust Center.
Excel conversion fails with a “Generic” error (COM exception 0x800a03ec)
This error may be caused by:
- the printer spooler or Microsoft Printer.
The printer spooler is required for Office conversion.
If you encounter this error, check:
- The Printer Spooler service is not disabled.
- Install or reinstall the Microsoft Printer (Print to PDF).